BMWにCANcheckedディスプレイモニターを接続

CANchecked MFD32をBMW 7シリーズG11に接続しました。日本ではDo-Luckで購入可。
G11はCANcheckedのBMW用ラインナップに無いため、汎用のスタンダード版MFD32を用い、ハーネス製作とソフトウェアアップデートで対応しました。本ページではこの方法を説明します。アップデートについてはBMW以外の車種でも参考になるでしょう。
BMW用ではエンジンコンディションだけでなく前後ブレーキ圧やトランスミッション温度、ギアポジションなどの状態も表示でき楽しいです。オートクルーズの減速がどのように行われてるか、見てみたいでしょ。
ご質問、ご依頼は承りません。メーカー、販売店にお問い合わせ下さい。
もくじ
CANcheckedは日本車を含む広い対応
CANcheckedディスプレイモニターは世界中の車種に対応しており、日本車なら FT86(GT86), BRZ, GRヤリス, GRスープラ, シビックType-R(FK8), WRX/STI(2007-2011 GRB等), ランサーエボ10, ロードスター(NB, NC, ND)などがラインナップされています。詳しくはメーカーページをご覧下さい。日本代理店のDo-Luckでは全てのCANchecked製品が購入可能なので、通販サイトに掲載されていない車種も問い合わせるといいでしょう。

対応する車種は主にエアコン吹き出し口にセットするキットで販売されており、専用ハーネスが添付され、車種別の初期設定がされています。本ページのような苦労はほぼありません(笑)。車両イメージのオリジナルページが登録されていたり、簡易故障診断ができる車種もあります。
ただ専用品は吹き出し口のサイズにあわせ小さい画面が採用されたり位置的に見づらかったりするので、アップデートページ掲載の車種であれば、今回のようにスタンダード版を更新して使用することも可能。取付やハーネス作成はなんとか頑張ってください。
またMoTeCやLINKなどフルコン用のディスプレイとしても使用できます。Do-Luck製“V CAN BOX”を介せばHKS F-CON V Pro 3.4/4.0とも接続可能。フルサイズのディスプレイメーターはよくありますが、コンパクトタイプって意外と売ってないんですよね。
BMW用ハーネスを製作
ハーネスや取り付け位置は、他のGシリーズやGRスープラでもだいたい同じだと思います。欧州車の合理的なとこですね。

車両電源とCANを延長してMFD32に接続するので、ツイストペア(ねじった線)二組(2P)のAWG24キャブタイヤ電線を1.5〜2m程度用います。電源プラスマイナスが一組、CAN-HとLが一組のペア。
BMWのハーネス端子はどこもだいたい同じものが使われているので、車両でよく見る4極オスメスのコネクターセットをAliExpressで準備し、入れ替える方式にしました。車両から抜いたCANの電線2本を写真左コネクターに差し込み、受け側のコネクター先で分岐しておけば、せまい車上での加工は不要ですし、何より簡単に元に戻せます。車両には写真のオレンジ・白を差し込むわけですね。
プラス電源は近くのヒューズブロックから取り出します。ただ写真のミニタイプじゃなく、標準サイズでした。

こっちが普通の平型ヒューズ用電源取りだしホルダー。内部はこのようにつながっており、抜いた車両ヒューズを下側に、CANchecked用ヒューズを上側に入れます。あれば3A、無ければ5Aでしょうか。なお中華製ヒューズは10倍以上の大電流でもまず切れない頑丈なものばっかなのでw、全て捨て、超一流品の太平洋精工品を使うエーモン製など確実なものを入れてください。

MFD32側コネクターは付属品を使わない場合、MOLEX製43025-0800(8P)と43025-1000(10P)、端子43030-0001を準備してください(品番は下図より)。なお端子を引き抜く(開いた羽を中で閉じる)のは純正工具11030043が無いとムズく、こんなのが4千円ぐらいするので、入れ間違えたらコネクターごと作り直した方がいいかもしれません。
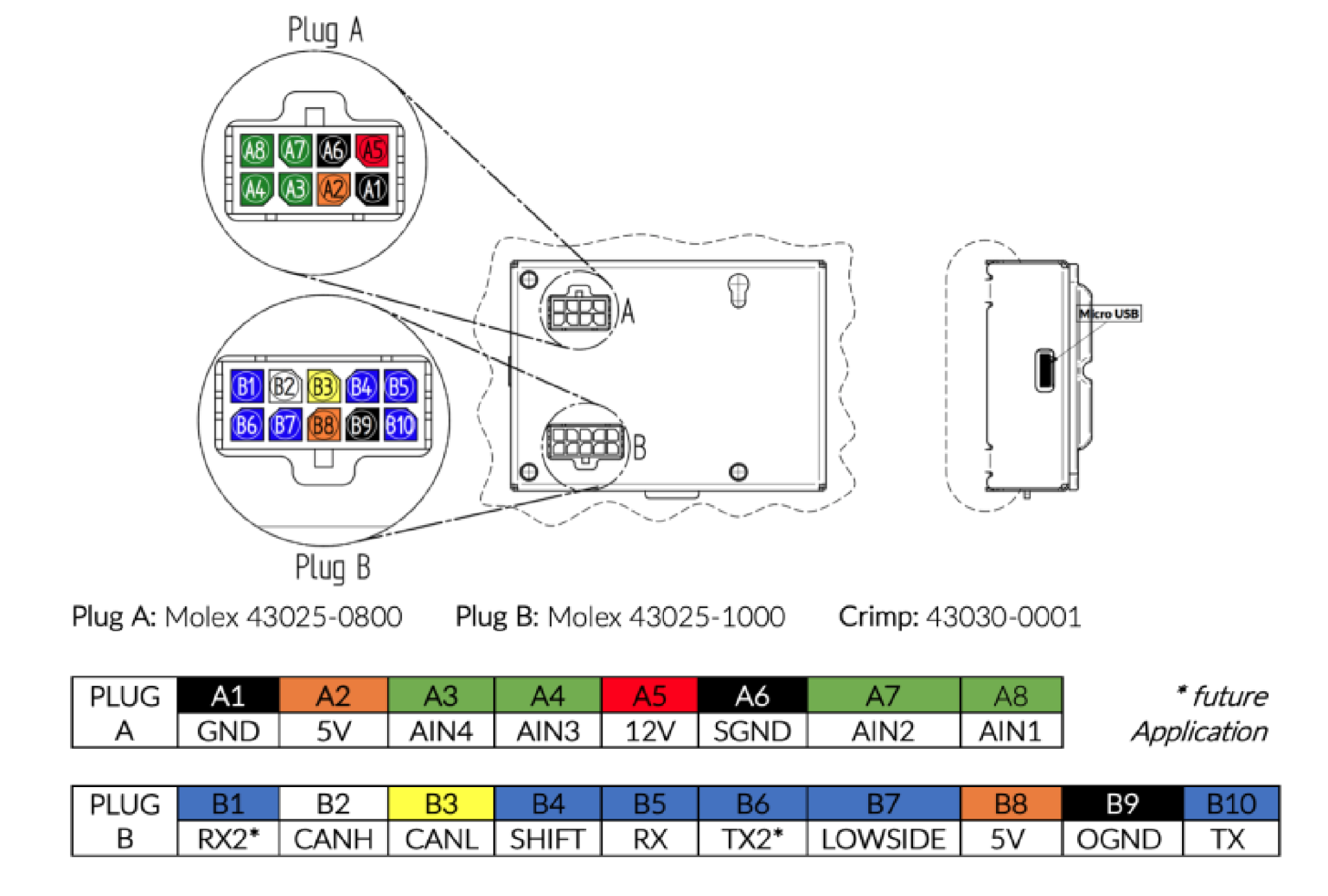
説明書掲載のピンアウトです。電源はA5・A1、CANはB2・B3。コネクターAとBは向きが逆なので注意。
BMWへのハーネス取りつけ
何系統かあるCANのうち、MFD32はPT-CAN(パワートレイン用?)に接続するもよう。右ハンドル(RHD)も左ハンドル(LHD)も右側足元に出ているのでそこまで内装を外していきます。
他のGシリーズやGRスープラ(Supra MK5)でもこれとだいたい同じだと思います。検索するとCANcheckedによるPDF取付説明書が見つかるかもしれません。
全てのバッテリーを取り外してから作業してください。

フロントサイドパネルのプレートを内装はがしで外し、ネジを抜きパネルを取り外します。

ボンネットを開けるようにボンネットオープナーを回した状態で、マイナスドライバーなどを使い奥のロックをスライドさせ引き抜き、オープナーを取り外します。また写真真ん中あたりのネジも抜いておきます。

足上のパネルは手で回せるネジ2本のロックと、サイドパネルのはめ込みで固定されています。スピーカーと照明のコネクターは、コネクター本体を持って引っ張れば抜けます。
これで先のキックパネルが外せます。

アクセルペダルはネジ1本で外れますが、ついたままでも作業できるかもしれません。

CANchecked公開のG80取付け説明では中央の黒いコネクターを外していますがせまくて大変だったので、ハーネスが手前に延びる白いコネクターで作業します。どちらにも同じPT-CANがあるので問題ありません。写真上が電源を取り出すヒューズブロック。

コネクターは両側のロックを細いマイナスドライバーなどで開きつつ横の穴から押し込めばこのようにスライドします。
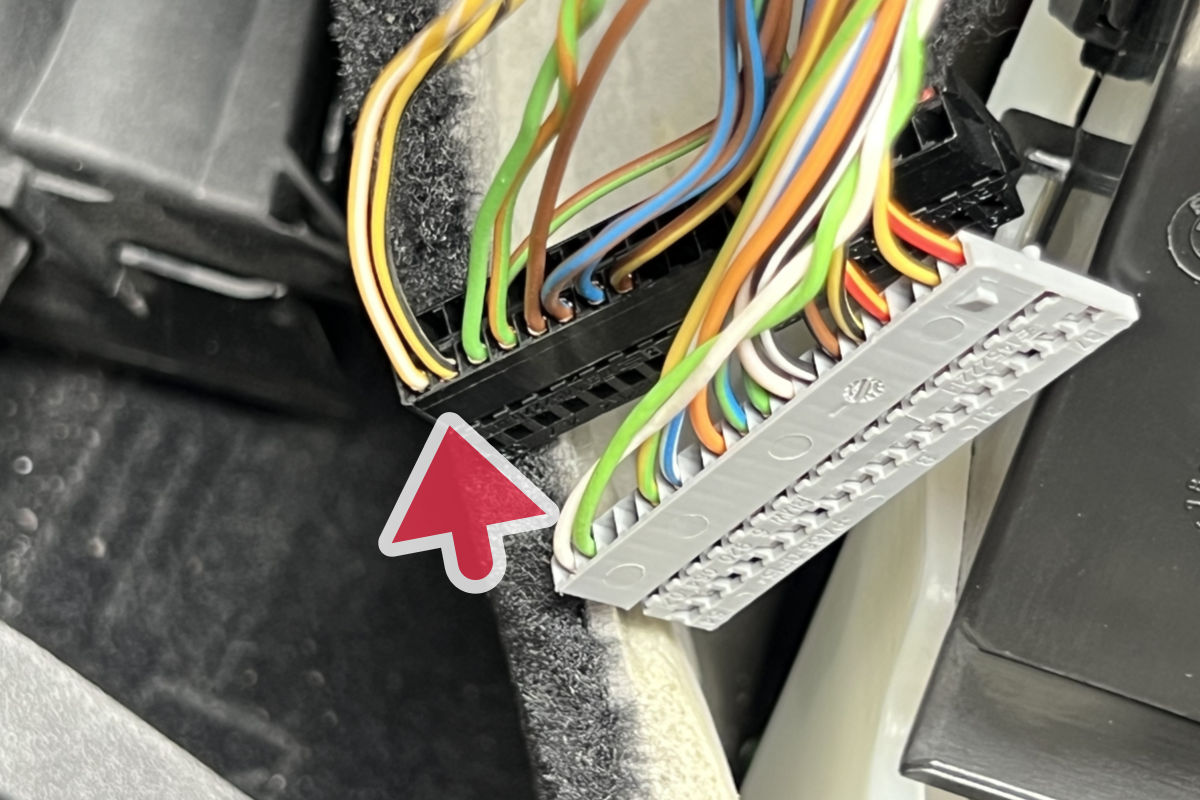
黒いコネクターの、黄/白がCAN-H、黄/黒がCAN-L。

CAN-H/Lを抜いて写真上コネクターに入れ、先につくっておいたものを純正コネクターに差し込みます。車両に戻せばPT-CANの分岐が完了。
電源の位置ですが、BIMMER FESTのこの投稿のF48〜F58で先の電源取りだしホルダーを使ってください。全部見たわけじゃないですけどF77〜F98は違うような気がします。
G11にMFD32を設置
LCDの視野角が左右で違うので、右ハンドル(RHD)でセンターに設置する場合は表示を180度回転させた向きで使うといいでしょう。設定は後述します。
スマホホルダーを使用


まずはお手軽に、エアコン吹き出し口取付でオフセットできるスマホホルダーでMFD32をセットしてみました。写真だとさほど変ではありませんが、ディスプレイがだいぶ手前にくるためかなりの存在感。エアコンフィンの上下動が固定されるのも不便です。
3Dプリントステーを使用
中央吹き出し口あたりのパネルに両面テープで固定できるよう、ステーを3Dプリンターで作ることにしました。12.3インチに換装したセンターディスプレイにかぶらないよう気をつけます。

Revopoint POP 3 で貼り付け面と吹き出し口の裏側をスキャン。

いきなり完成。スライドして脱着できるようにしました。裏に出っぱるコネクターを避けるため画面設定で180度回転させディスプレイを運転席に向け、またリヤウインドウからの光が写り込まないよう上側に傾けてあります。
手持ちのMFD32旧バージョン本体用なので現行品では使えませんけど、3Dデータを公開します。熱溶解積層3Dプリンターを使いABS材で印刷しました。

なおこのままだとテープがつきづらいのでその面だけ積層痕をアセトンで溶かして平らにし、両面テープや異音防止のテサテープを貼りました。ABSじゃないとアセトンが効きません。
BMW用アップデート
このMFD32は汎用のスタンダード版なので、BMW用のアップデートを行います。
ここからはドイツ語で書かれたCANcheckedウェブサイトを、(PC閲覧では)ページ下に表示される翻訳タブで英語にした状態で説明します。
ソフトウェアはWindows版を使用しています。Mac版動作未確認。
※ 現在のベータ版アップデートでは車両電源オフ時もディスプレイが点灯したままになります。5分程度で電源が切れますので気にしないで。そのうち改善されます。
SDカードデータを作成
MFD32付属のものか、新品32GB(64GB以上不可)のマイクロSDカードを準備してください。
上の最新ベータ版フォルダリンクから車種別のSDカードデータがダウンロードできます。Gシリーズ用の次のフォルダに移動して、中の5フォルダをダウンロードし、SDカードの先頭にコピーします。まだSDカードはPCに接続したままで。
Displays > MFD2832 > complleteSDdata > CCBMWG
1つ下のフォルダにはBMW E/F、GRスープラ、GRヤリスの専用データもあります。それ以外は公式ページ“Download” の“Miscellaneous"から“SD-Gen2.zip”をダウンロードしそれを使ってください。
センサーパラメーター TRI・TRXファイルをコピー
作成したSDカードの中にも含まれているセンサーパラメーターファイルを最新版に置き換えます。先のベータ版フォルダリンクから次のフォルダに移動し、自分のエンジン型式のファイルをダウンロードします。
Displays > TRI & TRX Files > for BMW firmware (B-)
G11 740iはB58エンジンなので“B-B58F.TRX”で、これをSDカードの“can”フォルダにコピーします。
SDカードをPCから切断し、ディスプレイの電源がオフの状態で挿入します。真っ直ぐ入れないとスロットではなくケース内に入っちゃうので注意。
アップデートツールをインストール
公式ページ“Download” の“Updater”から“CANchecked Updater”をダウンロード、インストールします。Windows 7(と、たぶんWindows 8.x)はドライバーのインストールも必要。
ディスプレイを初期化
ディスプレイを出荷状態にします。SDカードの内容に影響はありません。
公式ページ“Download” の“Update file”から“init_genx.x_customer.hex”をダウンロードし、上でインストールしたCANchecked Updaterでアップロードします。“Permission denied for device 'COMx'”と表示される場合はUSBケーブルを抜き差ししてください。電源コネクター(8P)抜き差しも要るかも。
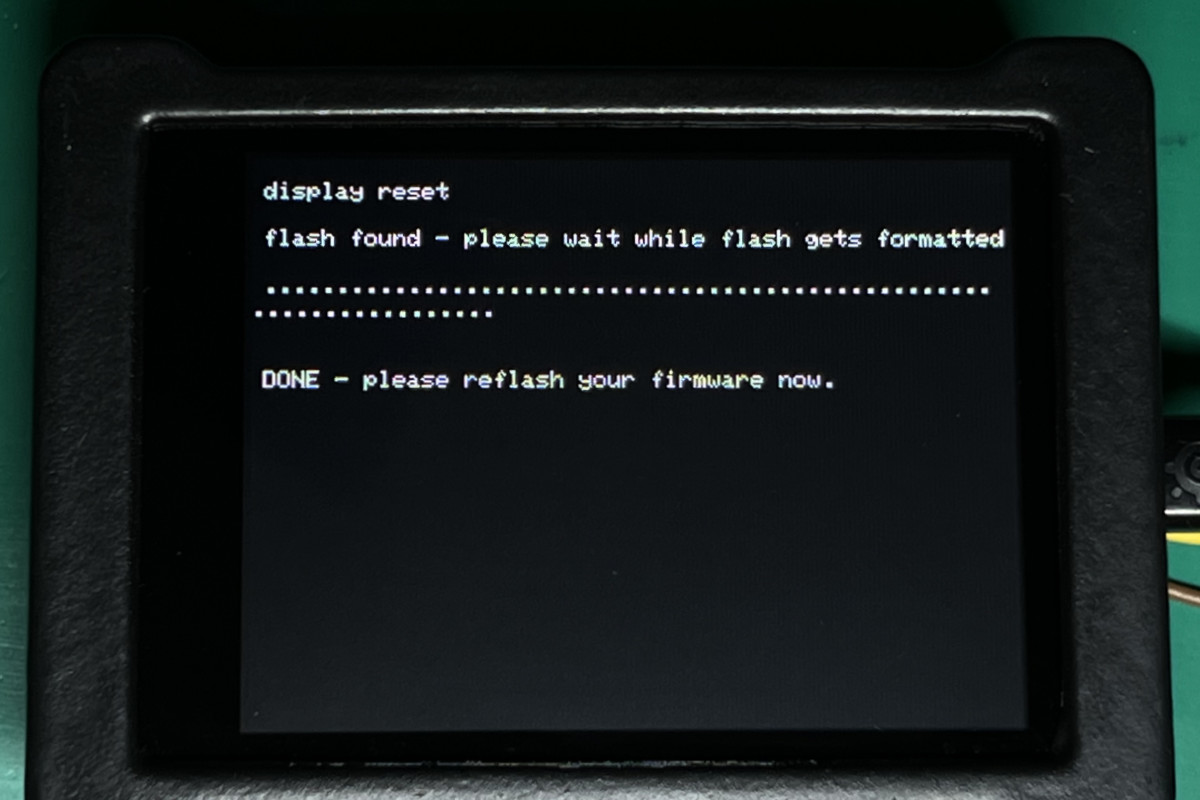
1分ほどで完了します。USBケーブルを挿したまま次に進みます。
BMWアップデートファイルをインストール
最新版ではMFD32で表示のセンサーを直接変更できるようになるなどの改良がされたので、まずその準備をします。先のベータ版フォルダリンクから次のフォルダに移動します。
Displays > MFD2832 > Firmware
お使いの画面向きに合わせ、横なら “PreviewPages.hex”、縦なら “PreviewPagesv.hex”のファイルをダウンロードし、先のCANchecked Updaterでアップデートします。
次に、同じフォルダの “CANchecked_v4.xxxx_BMWG.hex” をダウンロードしアップデートします(BMW Gシリーズの場合)。他にBMW E/Fシリーズ、VW・AudiのTP2,UDS、GRヤリス・WRX・エボ10のOBDなどのアップデートファイルもあります。GRスープラはGかな(FとGはたぶん同じファイル)。
ディスプレイ初期設定
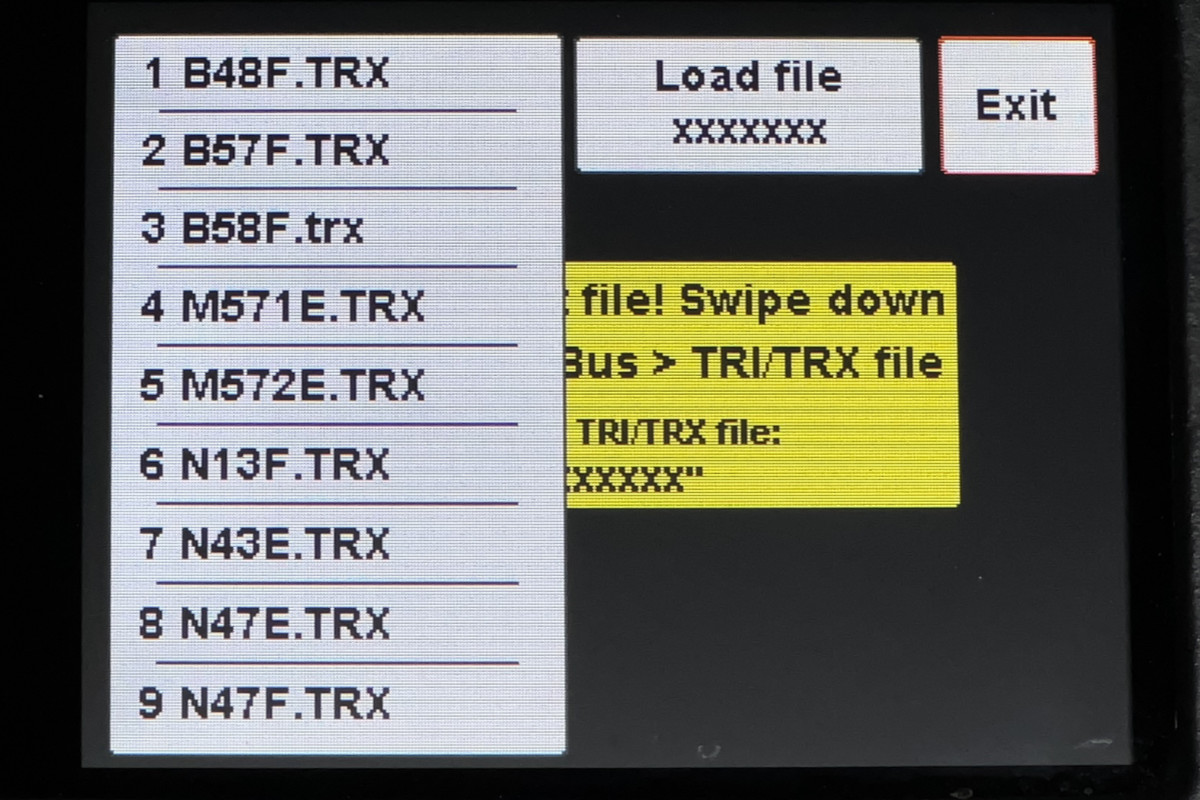
BMWアップデートが行われるとディスプレイにセンサーパラメーターファイル選択が表示されます。車両のエンジン型式に合うファイルを選択し“Load file”をタップしてください。G11 740iは“B58F.trx”です。これまではドイツ語やヤード・ポンド表記のファイルもあり混乱しましたが英語・メートル表記に統一されたもよう。
間違えたりExitした場合は、ディスプレイ下スワイプ [Setup] - [Can Bus] - [TRI/TRX File] から再選択できます。
ディスプレイ操作方法
画面切り換え
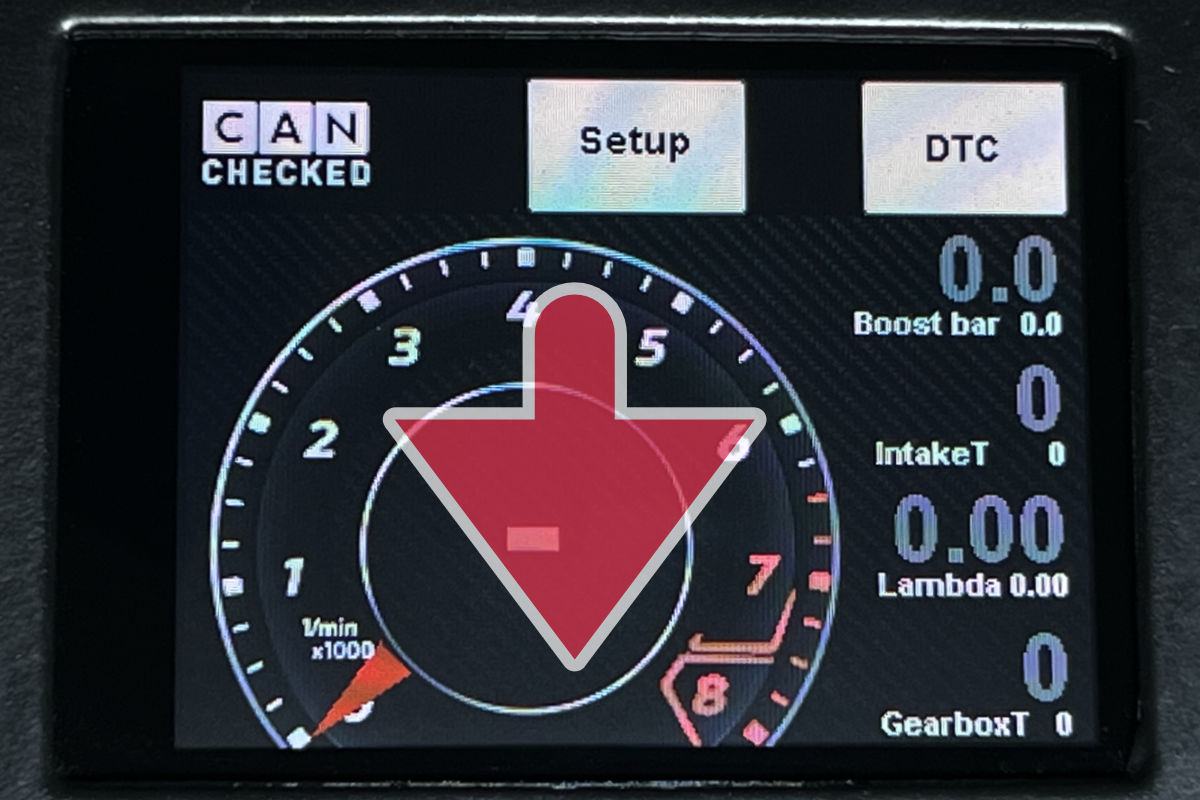
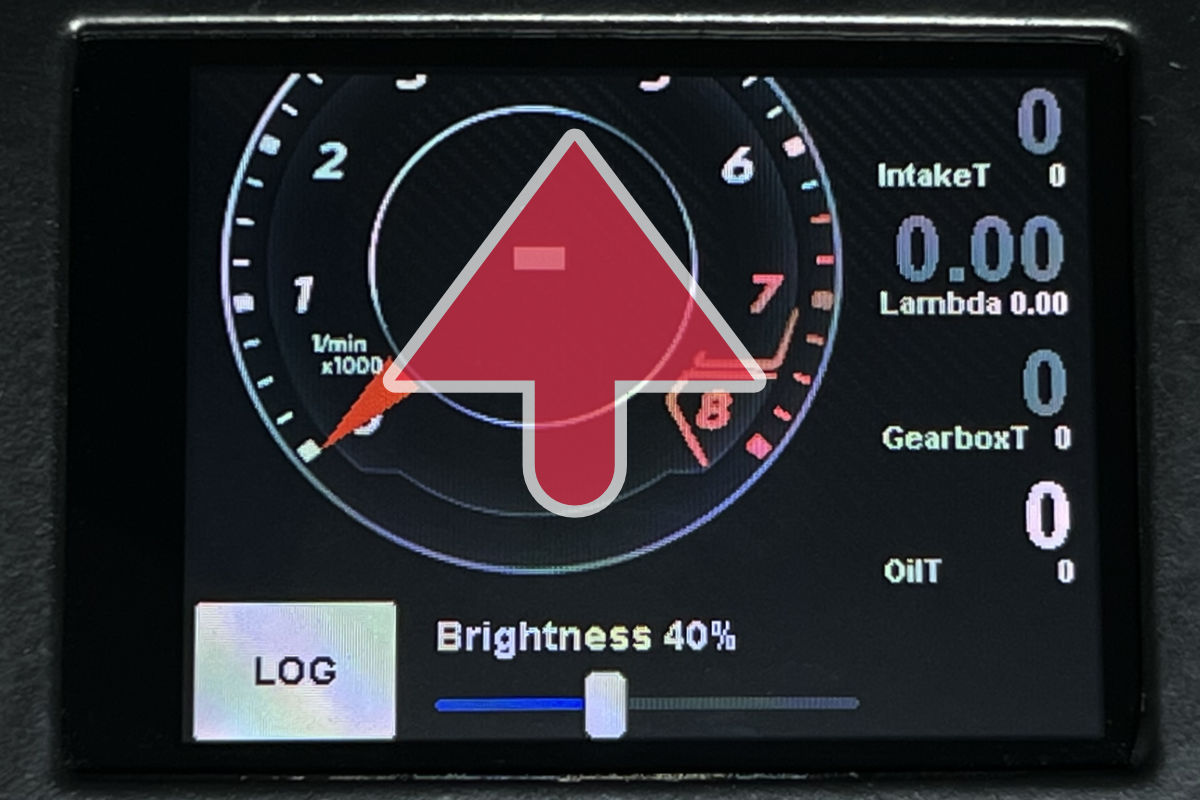
左右スワイプによる画面切り換えの他に、上下で設定類が行えます。画面輝度調整が“Setup”ではなく上スワイプというのは知らないとできない操作なので覚えておきましょう。
故障診断はエンジンECUなど古くからあるもの(どれ?)が対象の簡易的なものですが、数回のタッチでチェックランプが消せる(かもしれない)のはかなり便利。
ディスプレイでの画面変更
ベータ版のアップデート4.1以降ではディスプレイ単体で、画面デザインを別のプリセットに交換したりセンサー項目をかえたりできます。ある程度の変更がPCレスでできるのはかなり便利。
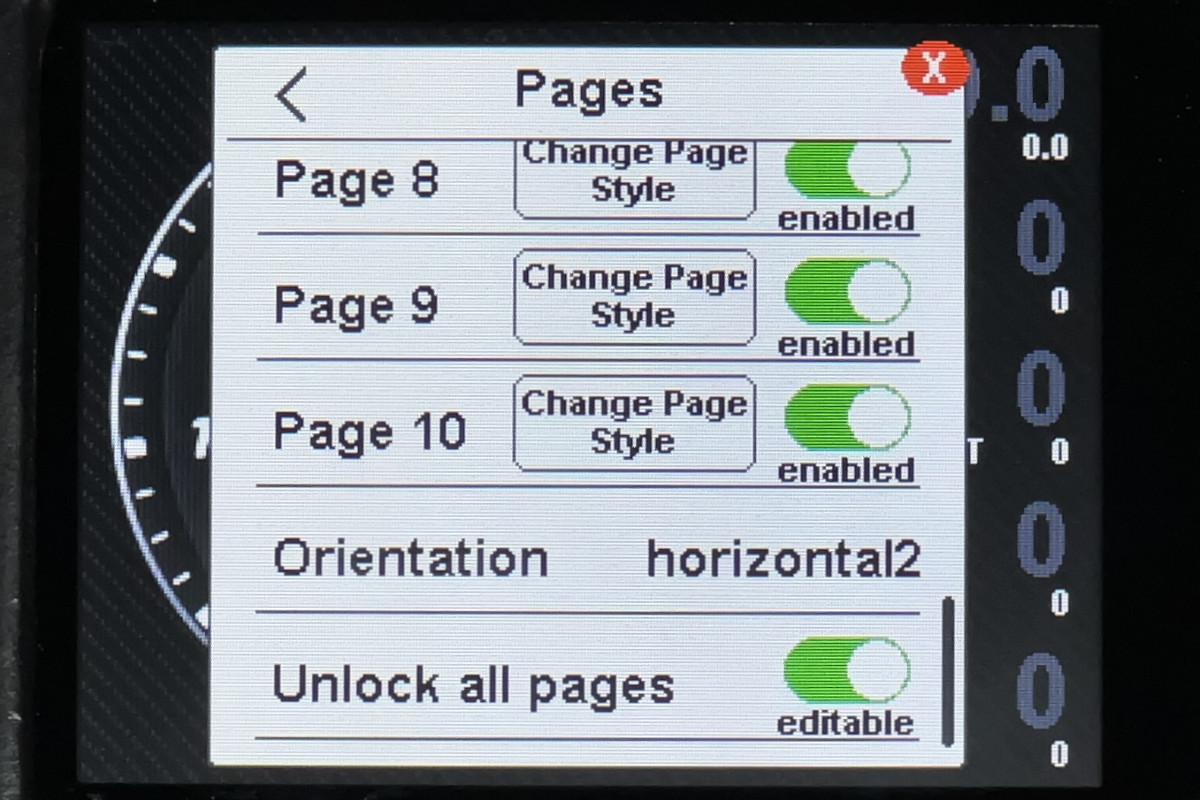
ディスプレイ下スワイプ - [Setup] - [Pages] を選択します。プリセット変更したいページの [Change Page Style] をタップ。
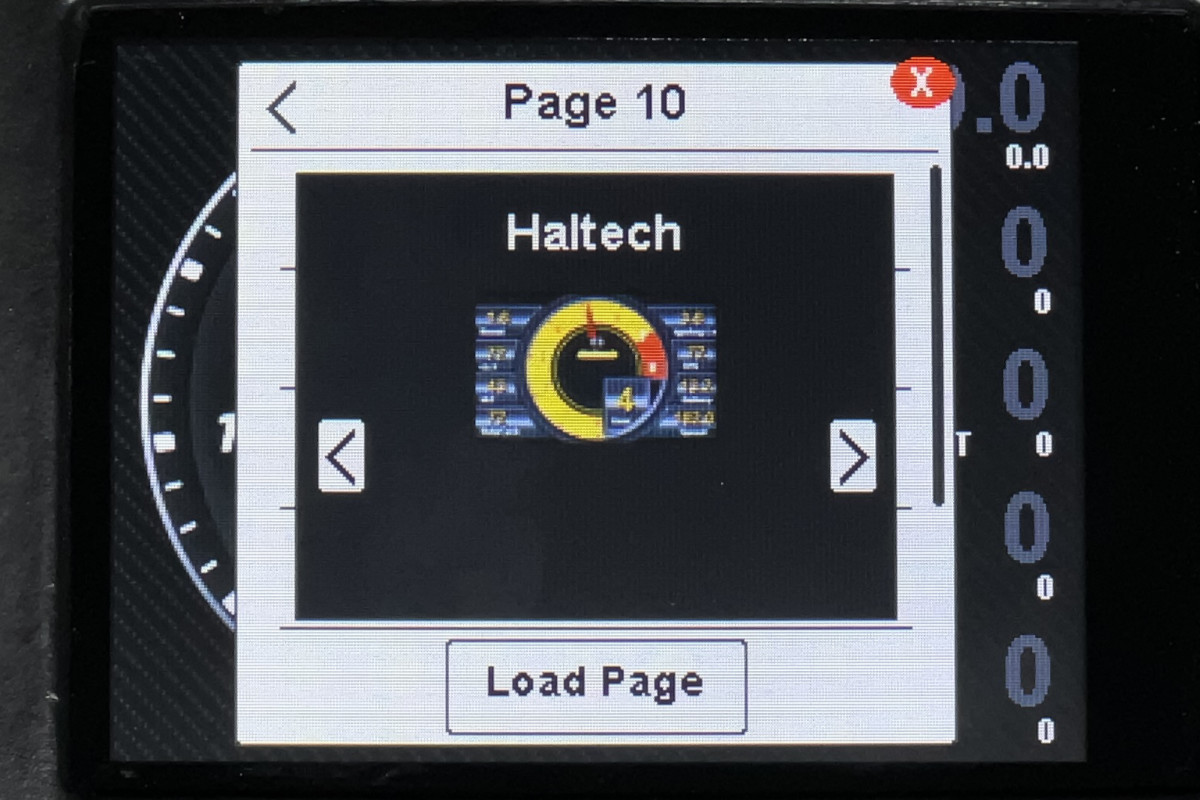
好きなデザインを選択して [Load Page] すれば、上写真であれば Page 10 がこの画面に入れ替わります。PCの設定ツールには準備されていないものもあります。
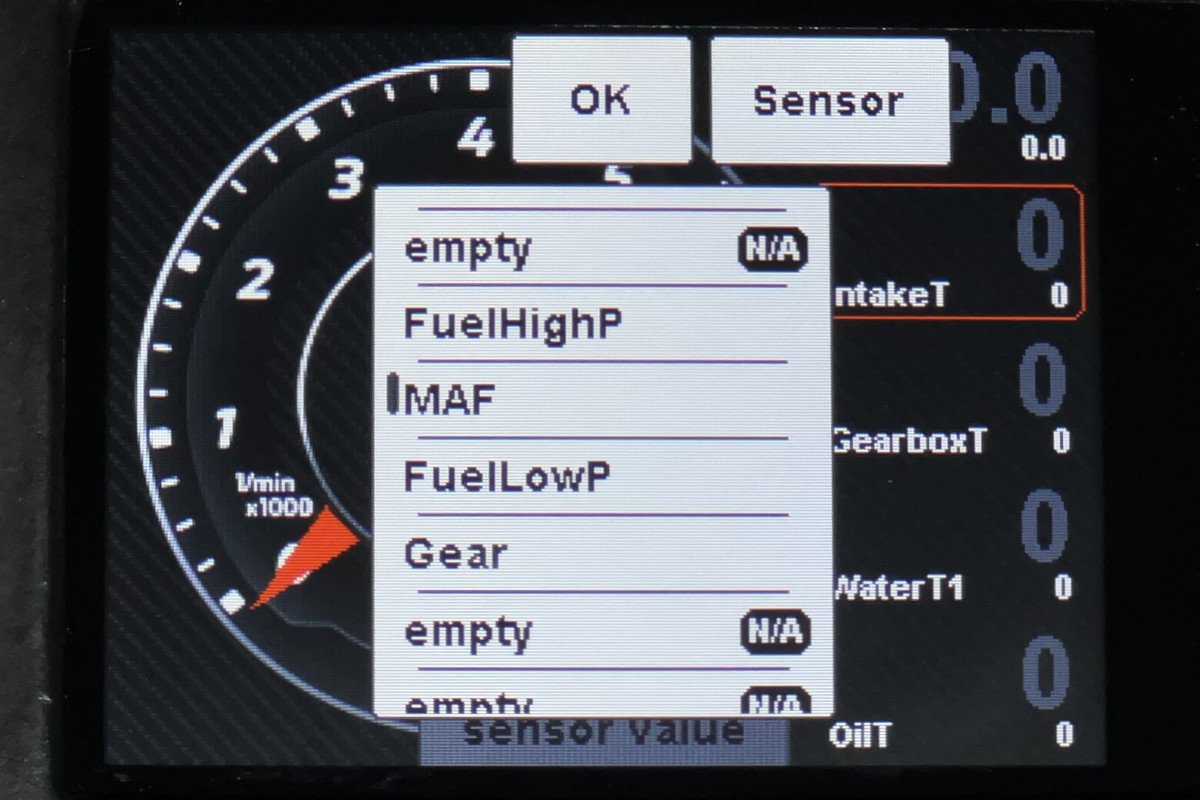
[Pages] - [Unlock all pages] をオンにするとセンサーの入れ換えが個別にできます。
設定ツール Display Setup Software(DSS)
先のベータ版フォルダリンクから次のフォルダに移動し、設定ツール(DSS)をダウンロード・インストールします。Windows 64/32bit版の他、Mac版もあります。
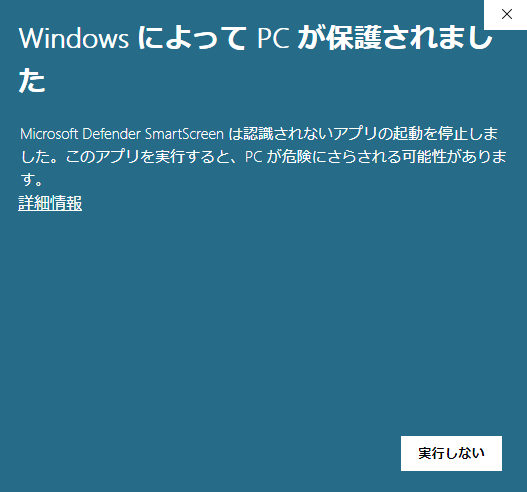
ベータ版なので電子署名が無くインストールが停止することがありますが、“詳細情報”をクリックすると追加される [実行] ボタンを押して進めてください。
設定ツール“CANchecked DSS”を起動する前に、電源が入ったディスプレイ本体とPCをUSBケーブルで接続しておきます。
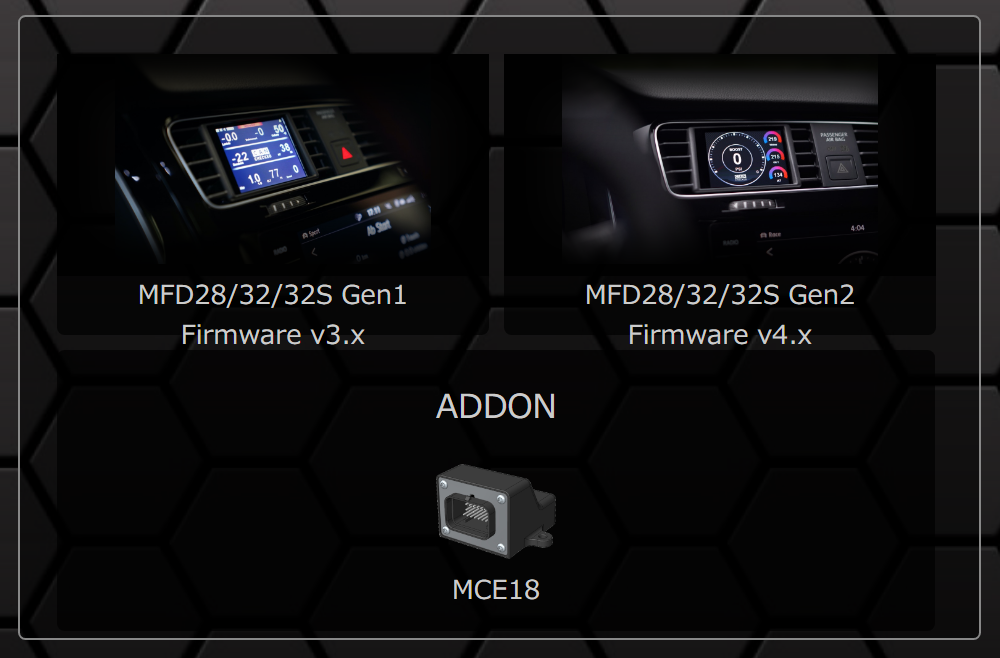
起動すると設定するハードウェア選択画面が出ます。現行ユーザは右上の“Gen2 Firmware v4.x”を選べばいいでしょう。
基本的な操作ルーチンは、 ① ディスプレイ本体の設定を読み出し(import from display)、② 変更して、③ 都度手動で書き込む(export to display)、です。ディスプレイ無しで設定した場合は一度ファイルに保存しておき、接続後にファイルをロードしなおし書き込みます。

次からはトップメニューについてかいつまんで説明します。詳しくは説明書をどうぞ。
Connection
ディスプレイと通信開始します。COMポートを選ぶと内部設定とページデータが読み込まれます。COMポートが1つも無い、接続できない場合は [Refresh] を押し、増えたポートを選択してください。逆にCOMポートがいくつもリストされているときはUSBケーブルを抜いて [Refresh] 、挿して [Refresh] し、増減したポートがそれ。なお接続後は現在の設定は上書きされるので注意。
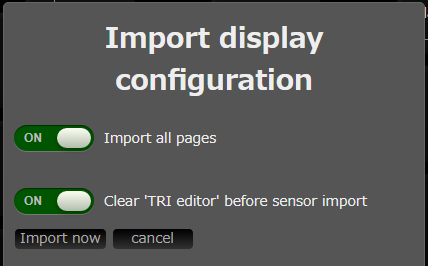
再接続時は上記の画面が表示され読込を選択できます。ページの更新が不要な場合は“Import all pages”をオフにして[Import now]をクリックすれば、遅い読込を飛ばせます。“Clear 'TRI editor' boefore sensor import”は基本的にはオンです。
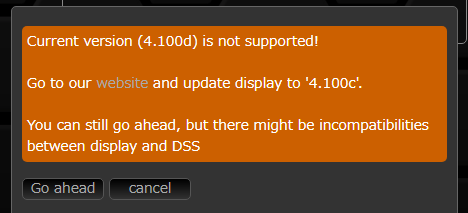
DSSと本体バージョンが一致しない場合、警告が出ます。バージョンをあわせるのが基本ですが、“Go ahead”でそのまま接続を続けることもできます。
TRI editor
通信や外部入力によるセンサー情報、外部出力などを設定します。今のところ無視していい項目ですが、どんなセンサーが登録されているのか予め確認しておくのもいいでしょう。なお設定のインポートまたはロードは上書きではなく追加されるので、先にクリアしておきます。
なお現在のBMWアップデートでは、ユーザによるCANのカスタムセンサー追加は動作しません。メーカーが送ってきたアップデートでは改善されていたので、そのうちベータ版フォルダにも掲載されるでしょう。外部入出力はOKです。
個別センサー設定ウインドウ下側に [Apply] [Remove] [Duplicate] といった機能ボタンがあります。見えないときはウインドウを動かすと急に出てきます。
Pages
10ページある画面の設定です。
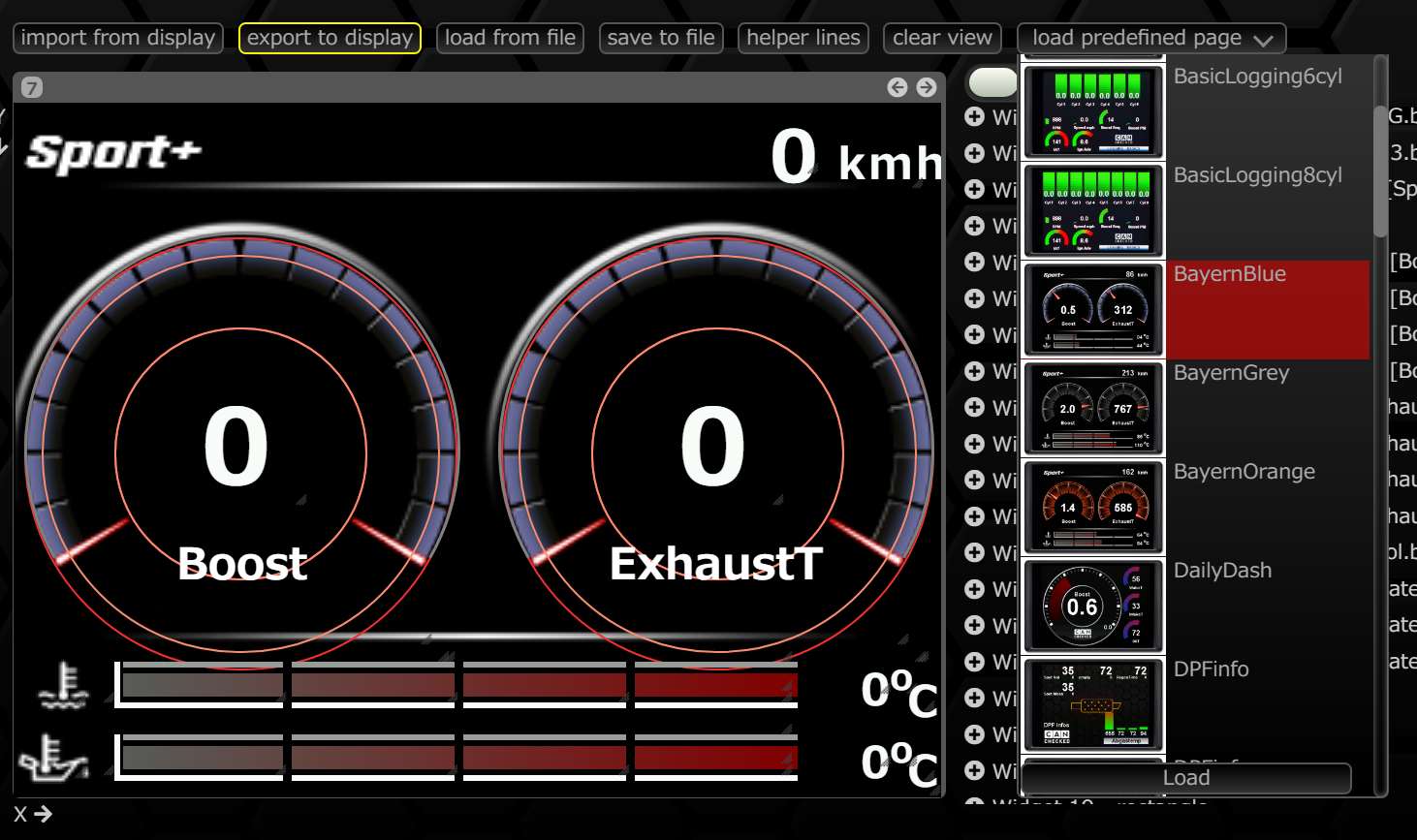
表示センサーの変更や、プリセット画面の入れ換えができます。
右上の“enhanced mode”をオンにすることで数字やバーグラフなどの“ウィジェットを追加・編集できるようになり細かいカスタマイズが行えるようになります。
変更後は [export to display] で転送しておくことを忘れずに。
Log viewer
ディスプレイ上スワイプで表示されるログボタンで保存したデータがグラフで見られます。簡易なものですがエンジン不調の理由を探ったりするのに便利なはず。使ったことありません。
Other settings
本体の基本設定を行います。ディスプレイ下スワイプの“Setup”と同じですが、これでしか設定できない項目も多いです。
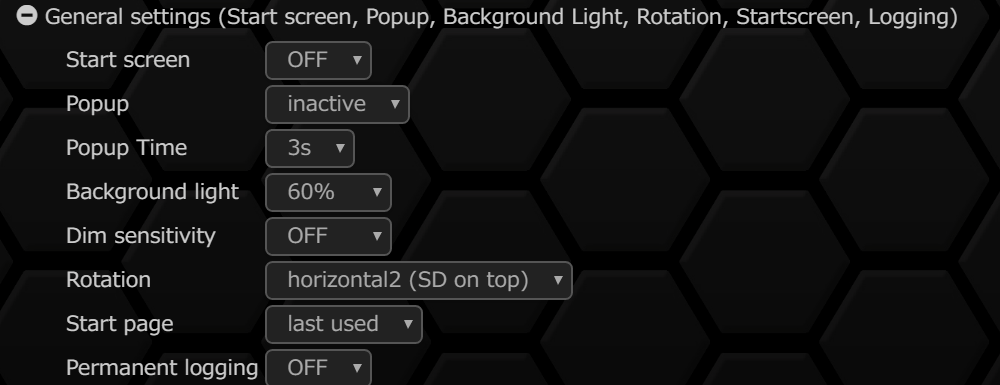
“General settings”だけ簡単に説明します。ディスプレイでも設定可。ぼくの設定は上の感じです。
Start screen
起動時のアニメーションや画像表示時間。デフォルトは0
Popup
異常時などのポップアップメッセージ。デフォルトはactive
Popup Time
ポップアップメッセージの表示時間。inactiveを選択してるので関係無し
Background light
ディスプレイ上スワイプの輝度設定と同じはずなんですが、なんか数字が異なります。無視してディスプレイ側で設定した方がいいでしょう。デフォルトは100%
Dim sensitivity
参照している外光センサーがフロントウインドウのもので、変化も激しく、特にトンネルなどでいらつくのでOFF。ファームウェアでのハードコーディングでセンサー変更ができないので、メーター用のパラメーターに変更するようメーカーに提案済みです。デフォルトもOFF
Rotation
ディスプレイの設置向き。横だけでなく縦にも使用可。右ハンドル(RHD)でセンターに設置する場合、“horizonal2 (SD on top)”がドライバー方向にLCDの視野角が広く見やすくなります。デフォルトは“horizonal (default)”
Start page
電源オン時に全10ページのどれを表示するか。デフォルトは1
Permanent logging
常時ログを取るモード。使ってないので、SDカードがいっぱいになったらどうなるかとか不明です。デフォルトもOFF
Upload
ファイルに保存した各ページの設定や、センサー表示ページで使う画像をアップロードできます。他ページでもアップロードできるもの、ここでしかできないも、ここではできないものがあって多少混乱するかも。
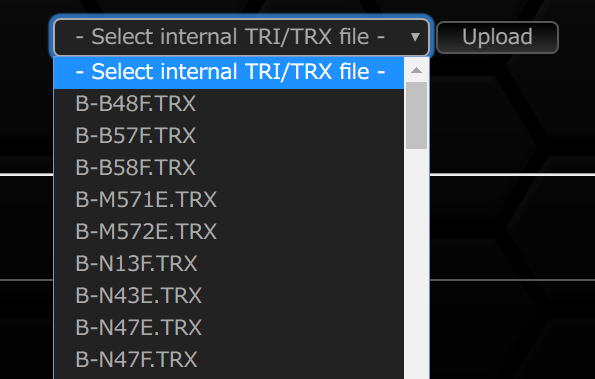
目的のセンサーパラメーターファイルが見つからない場合、DSS内蔵のファイルをここから個別にアップロードします。SDカードにコピーされ、ディスプレイ下スワイプの[Setup]からも選択できるようになります。
enhanced mode
入出力の追加をしたり高度なことをする場合はONします。主に“TRI editor”と“Other settings”に設定項目がたくさん追加されます。
AT状態の P R N を表示させる

BMWやGRスープラでは通常表示されないATのDレンジギア(x速)がこのディスプレイで見られて結構重宝しますが、P R Nのシフトレンジは非表示でちょっとさびしいところ。内部的には正しく認識していたので、ちょっとした変更でこれを表示させるようにできました。
まずCANchecked DSSソフトウェアでディスプレイと接続し、右上の [enhanced mode] をオンにします。
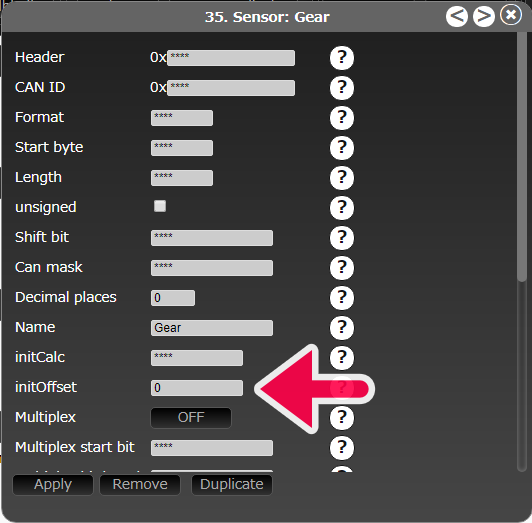
[TRI editor] で、[Gear] - [initOffset] を“0”にして [export to display] ボタンを押します。
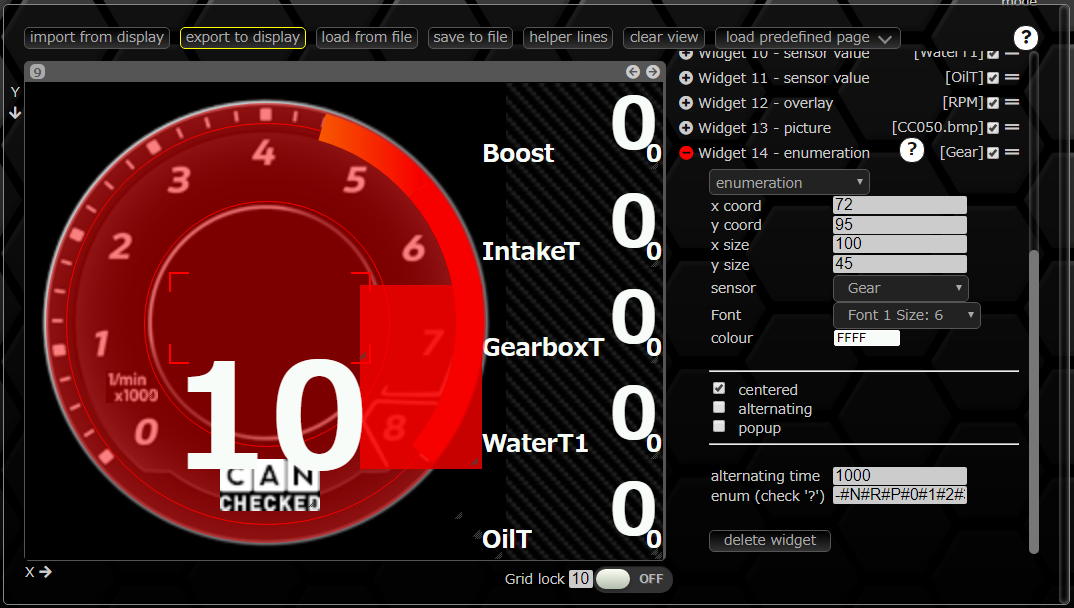
次に [Pages] のギア表示ページを選んでそこのギア表示ウィジェットを [enumeration] に変更して表示を揃え、最後の [enum] を次のようにし(コピペ推奨)、[export to display] ボタンを押します。どうもenumerationウィジェットは表示が1行下にずれるようですが気にしないで。
-#N#R#P#0#1#2#3#4#5#6#7#8#9#10
ギア表示を変更したこのプリセットページのデータは次でダウンロードできます。[load from file] から読み込むとページごと上書きします。
BMWデフォルトデザインでギア表示がある他のページも作っておきました。

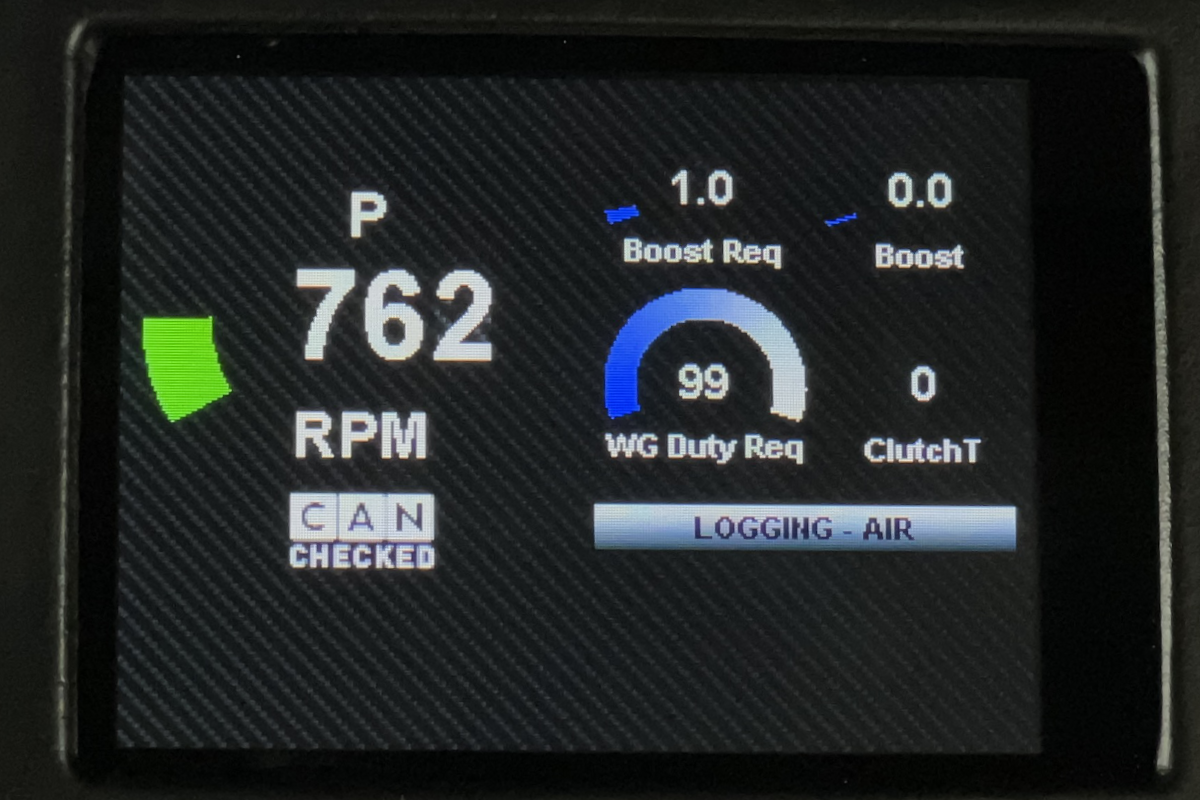
オフセットを変更したことで通常のギア表示の値が違ってきますが、全てこのように設定すれば問題ありません。元に戻すには先のinitOffsetを“-4”にします。Gearウィジェットが表示されなくなった場合 [Other settings] - [Sensor init] - [Gear] をチェックし [NA] なら [Gear] にしてください。
シフトレバーをDからPに入れるときなど一時“N”が表示され「ん?」ってなるかもしれませんが、これはATの内部動作なので正常です。CANcheckedはそれについて山のように質問が来るのを嫌がってP R Nを非表示にしたのでしょうね。
バックアップを取った上で試してください。
設定ツール DSS の動作を高速化させる
DSSはNW.jsというフレームワークでつくられており、掲載時点で5年前のバージョンが用いられていました。これを更新したところメモリ管理が明らかに改善され全ての動作が速くなったので方法を記します。Windows 11 64bit版で確認。
注意
- PCに詳しくない方にはおすすめできません
- 元々高速でメモリいっぱいなPCではあまり効果はありません
- DSSの“Connection”を開いたときCOMポートが認識されるまで数秒待たねばならなくなります
- 通信ミスでデータが壊れても大丈夫なよう、SDカードをバックアップした上でお試し下さい
現在のバージョンを確認
バージョンダウンしてしまわないよう、DSSで使用されているNW.jsを確認します。次のファイルのプロパティーを見てください。
C:\Program Files (x86)\CANcheckedDSS\nw.dll
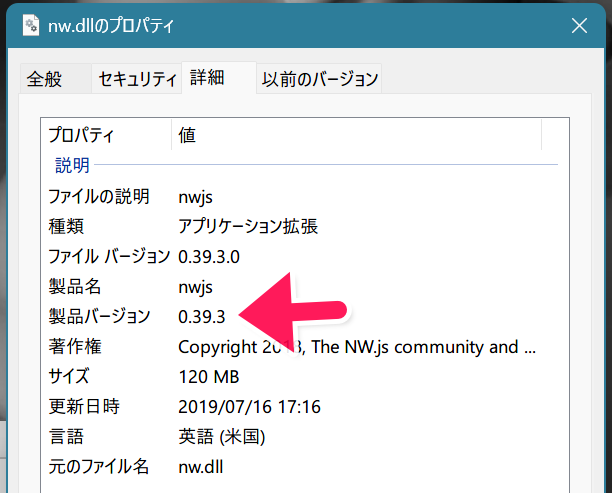
0.39.3であればこの記事が有効です。
インストール
次のURLを開き、使用するOSにあったものをダウンロードしてください。いろんなバージョンを手当たり次第に試し、このv0.50.3が、DSSが正常に動作する(っぽい)ギリギリのものだとわかりました。これより新しいと起動しないか、データが正しく読み込めないようです。繰り返しますが確認したのはWindows 11 64bit版だけ。
Windows 64bit版 nwjs-v0.50.3-win-x64.zip
Windows 32bit版 nwjs-v0.50.3-win-ia32.zip
Mac版 nwjs-v0.50.3-osx-x64.zip
zipファイルを展開し、全てのファイル・フォルダを次のフォルダ内に上書きします。これで終了。
C:\Program Files (x86)\CANcheckedDSS\
一瞬出る警告を消去
DSS起動時にほんの一瞬“プロフィール エラーが発生しました”と表示されるようになるかもしれません。無視してもいいNW.jsのバージョン違い警告ですが、環境ファイルを再構築させることで解消されます。
次のパスをエクスプローラーのアドレスバーにコピペして開き、表示される“User Data”フォルダを削除してください。次回DSS起動時に自動作成されます。
%HOMEPATH%\AppData\Local\CANchecked-DSS\
BMWにかわって AUTO H を改良しました

いまいち使い勝手が良くないオートブレーキホールド(AUTO H)に我慢ならず、BMWのかわりに改良するデバイスを開発しました。対応はGシリーズで、以下の機能を AUTO H に追加します。
- 後退時のオートホールド無効化
- 停車時のカックンブレーキ抑制
- 発進時の急加速抑制
- 二段階オートホールド化
通信のプロが自分のために開発費度外視で作り込んだ本製品の詳細はこちらをどうぞ。ご希望の方は通販サイトからお求め頂けます。






